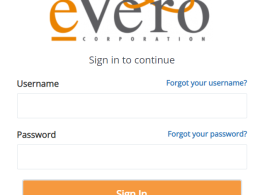The Galaxy S22 has many camera features that aren’t entirely obvious at first glance, some of which are even hidden in a second feature. Looking to get the most out of the cameras on your Samsung Galaxy S22? Here are some tips to try.
The Samsung Galaxy S22 line of phones stands out for its cameras, which are designed to let in more light, bring out details and capture colors that make images stand out from any other phone on the market.
Both the Galaxy S22 and its Plus version have a powerful 50MP main camera, a 10MP telephoto lens, and a 12MP ultra-wide lens, so you always get the highest quality shots.
We leave you some tips to take better photos with your Samsung Galaxy S22:
Shoot in full resolution
By default, the Galaxy S22 doesn’t take photos at the full resolution of its main camera sensor. Like many Android phones, it employs a technique called pixel binning that aims to increase low-light performance at the expense of some resolution. That’s usually a good thing, but if you want to take some photos at full 50 (or 108) megapixel resolution, the option is tucked away behind the camera app’s aspect ratio options.
To turn this option on, tap where it says 3:4 and choose the option on the far left (it’s still 3:4, but also 50-megapixel on S22 and S22+ or 108-megapixel on S22 Ultra). The full resolution setting will stay on until you manually change it again, so don’t forget: those big files add up.
Take photos with your voice
This novel feature is not easy to discover; Samsung allows you to take photos with your voice.
- Open the Camera app.
- Tap the settings icon in the upper left corner.
- Under General, tap Shooting methods.
- Activate Voice commands.
With this setting enabled, you will be able to take a photo by saying “smile”, “cheese”, “capture”, or “shoot”. This is great for taking group photos without having to hold your phone.
Make quick GIFs
By default, swiping down on the shutter button in the S22’s camera app will capture a burst of photos. That’s a handy tip in and of itself, but you can also have the phone stitch those frames together into an animated GIF.
- Open the Camera app.
- Tap the settings icon in the upper left corner.
- Under Pictures, tap the Slide shutter button.
- Select Create GIF.
Swiping down on the shutter button and holding it will start a timer near your thumb; that’s the number of frames in your GIF. These GIFs are captured at a 480×640 resolution and compressed, so your files shouldn’t end up being too large to send, as GIFs exported from Motion Photos can sometimes be.
Top-down flat photos
If you’ve ever tried to take a picture of a flat surface, say a piece of paper on a desk, you may have noticed that it can be difficult to get the correct perspective. Point your S22’s camera downwards, however, and you’ll see two circles appear. When they’re aligned, that means your phone is parallel to the ground and in a position to take a good, level photo of the surface below.
The cameras on some phones, like the Pixels, also help you get level shots when they’re not pointed straight down. Unfortunately, the default camera app on the Galaxy S22 doesn’t have that functionality, but you can get it in Samsung’s Expert RAW app.
Expert RAW test
Manual camera settings can be overwhelming, which is why Samsung opted to put it in a completely separate app. If you want to give them a try, head over to the Galaxy Store and download Expert RAW. As the name suggests, the app captures RAW files of your photos along with the usual JPEG files; then you can edit in compatible apps like Lightroom or Snapseed. But it also lets you access settings like shutter speed, ISO, and white balance. There’s even a horizon level, a feature strangely missing from Samsung’s standard camera. Just keep an eye on your storage space: RAW files saved by the app can be 20 Mb or more.
If you find that you prefer Expert RAW to the regular camera app, you can set it to open by double-pressing the side key:
- Go to Galaxy S22 settings.
- Tap Advanced features.
- Select the side key.
- Tap Open App and select Expert RAW.
Unlike the standard camera app, however, you’ll need to unlock your phone to take photos in Expert RAW.