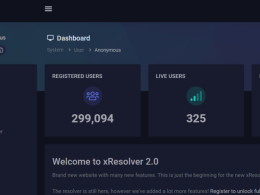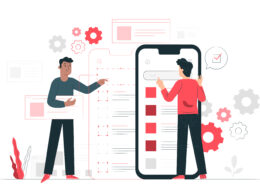Is the computer running slow? Does it take time to start? It hangs”? There are several reasons why a computer, desktop or laptop, can start having performance problems.
Sometimes it can be due to lack of memory space, other times because some component is damaged because they were affected by some type of malware, or simply because of the passing of the years, which makes it perform less quickly than when it was purchased.
Knowing the reason behind the problem is important and the ideal is to consult with an expert. But beyond that, there are some processes that as a user can be tested on the Bleeping computer to try to optimize its performance.
Here are some of them.
1. Have the operating system and all installed programs updated
To make sure that this is the case in Windows 10 you have to go to Settings / Update and security / Windows Update. In addition, there you can configure the possibility that the updates are carried out automatically. For macOS, choose System Preferences from the Apple menu (with the apple icon) and then click Software Update to check for available updates.
If this is the case, then the “Update Now” button must be clicked to install them. You can also click where it says “More Information” to see details about each update and select which ones to install.
2. Have a security product
This implies a complete one that includes an antivirus. In the case of Windows 10, a security solution called Windows Defender is integrated into the system. In the case of macOS, security is also integrated at the device design level. Keeping operating systems up to date is a security measure, but it does not prevent the user from installing an additional solution.
3. Verify that there is no malware
There are different options to carry out this search, which is integrated into the security solution used. In the case of Windows, for example, there is Windows Defender, as already mentioned, which is integrated into the system. To search for malware with this system, you have to open Windows Security and then enter Antivirus and threat protection and from there scan your computer.
acOS integrates security solutions into your computer, and security updates for Macs come exclusively through the Software Updates and Support Downloads site on the official site. If you know that a malicious application has been installed and its name has been identified, you can try to remove it by entering the Applications menu.
4. Choose which applications run when you start your computer
Some applications run as soon as the computer starts, and this can consume a lot of computer resources. While many need to do this at startup, such as antivirus or sound drivers, there may be less-needed apps running at startup as well, and this can be disabled. To do so, you have to enter the Task Manager, by pressing the Ctrl + Alt + Delete keys. Once inside the Task Manager, enter the tab that says Start, and there you will see the impact that programs have on the login.
5. Uninstall applications that are not being used
It is possible that we have applications installed on the computer that we no longer use and these may be consuming resources if they are running in the background. So it would be convenient to review which apps were downloaded to evaluate removing those that are not being used. To do that you have to enter Windows Settings and select Applications.
6. Free up space on your hard drive
In Windows, you can use the Disk Cleanup tool. For that, you have to write “Space Cleanup” in the Start menu. You have to choose the option that says “Run as administrator”.
The system will show a list of different types of files that can be deleted and the size that will be released in this case.
7. Defragment the disk
To defragment the disk you have to enter, within the start menu, “Defragment and optimize drives”. Enter there and choose the disk that you want to optimize.
8. Keep the equipment in a cool and clean place
It is important that the computer is free of dust, dirt, and pet hair. “It is not uncommon to find when opening a team, fans blocked by hairballs or fluff. When these fans do not work, the temperature inside the equipment increases, which can break a hardware component”, emphasizes the specialist.
9. Replace the hard drive with a solid one
Obregón stresses that the best bet to optimize a computer that is less than 10 years old (PC or notebook), is to replace the hard drive (HDD) with a solid SSD drive and try to improve the amount of RAM on the computer and suggests:
“SSDs are expensive on a cost/storage basis, but you can do a couple of things to avoid wasting storage space:
If you have a PC with somewhere free to screw a drive: you can put the SSD as the primary drive (where the Operating System is) and leave the old drive as a secondary drive, with all your files.
If you have a notebook, the optical drive (CD/DVD-ROM) can be replaced by a disk adapter, then you are in the same scheme as before: a PC with an SSD with the Operating System and a second disk for your files.
If you’re on a budget: you can move all your files you don’t need ‘live’ on your computer to an external USB hard drive or to the cloud (I prefer the secure USB external drive at home)”
10. Add RAM
Another alternative is to add RAM memory and expand it to achieve a minimum of up to 8GB.